Ćwiczenie 1.
- Otwórz plik Praca_z_danymi.xls
- Zablokuj górny wiesz.
- Popraw GDYNAI na GDYNIA
- Posortuj dane wg „port wyładunku”
- Za pomocą formatowania warunkowego w kolumnie kon 40’wstaw zielone strzałki obok wartości większych niż 2.

- Dla kolumn kon ’20 i kon ’40 ustaw możliwość wpisywania tylko liczb naturalnych.
- W kolumnie M ogranicz możliwość wpisywania wartości do listy rozwijanej.
Ćwiczenie 2.
- Włącz „filtr”, aby uaktywnić funkcję autofiltru. Wyświetl wyniki dla „CIF”, biura „SZC”, gdzie port wyładunku to nie „GDYNIA”. Oblicz sumę kontenerów 40′.
- Za pomocą tabeli przestawnych uzyskaj poniższe widoki.
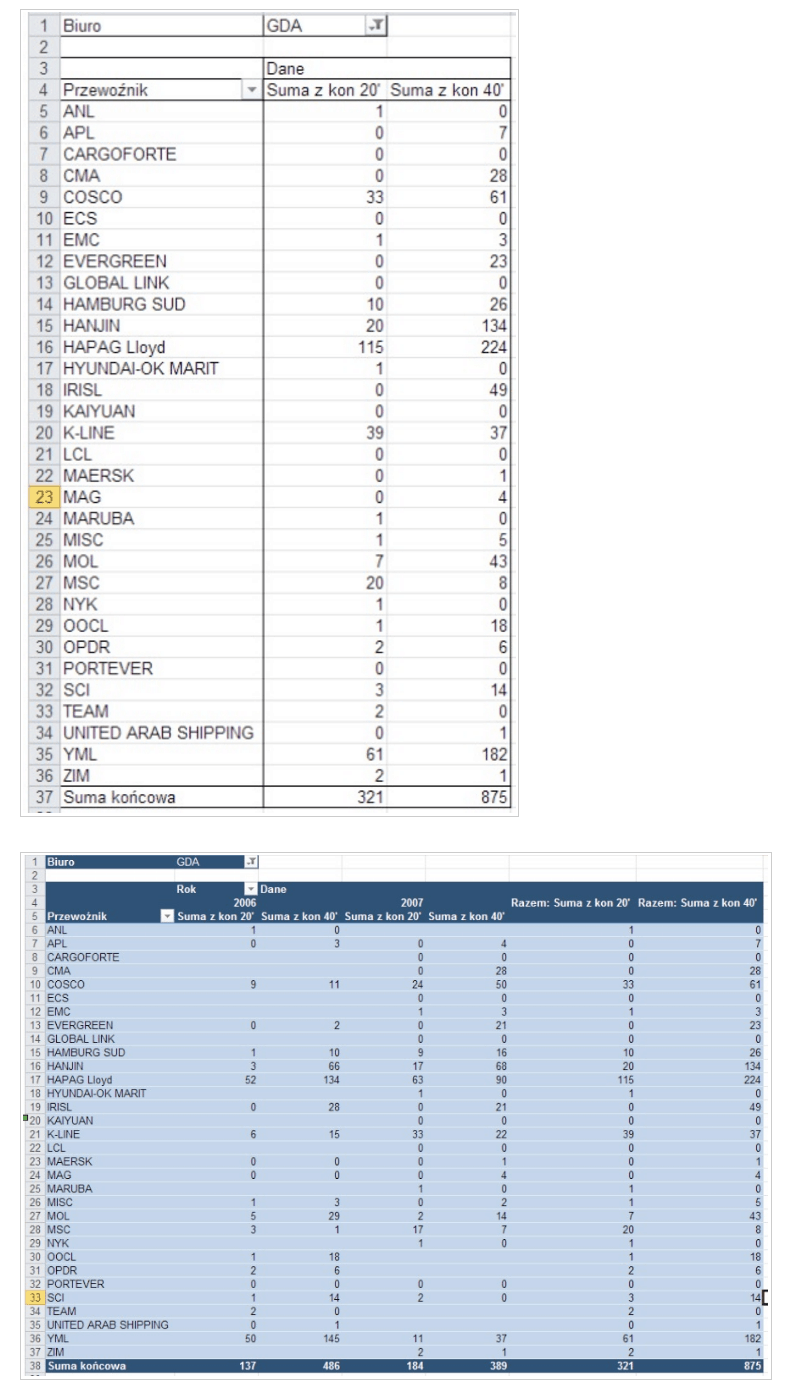 |
- Używając sum częściowych utwórz automatyczne zestawienie pokazujące sumy ilości kontenerów 20′ i 40′ dla poszczególnych przewoźników (pamiętaj aby posortować tabelę).
- (Przykład dodatkowy) Utwórz tabelę przestawną pokazującą sumy kon 40′ dla poszczególnych obsługujących z podziałem na miesiące.
 |
Ćwiczenie 3.
- Otwórz plik kody_pocztowe.xls
- Za pomocą funkcji wyszukaj.pionowo (vlookup) dopasuj miasto do kodów pocztowych.
- Otwórz plik praca_z_danymi.xls
- Wstaw kolumnę „Imię i Naziwsko” w arkuszu Dane. Użyj funkcji wyszukaj.pionowo. Na podstawie inicjałów obsługującego (Kolumna M) wpisz w nową kolumnę imię i nazwisko. Aby połączyć teksty użyj funkcji złącz.tekst.
- Zabezpiecz skoroszyt hasłem.
- (przykład dodatkowy). Utwórz kalkulator walutowy. Najpierw pobierz aktualną tabelę kursów NBP z http://www.nbp.pl/kursy/kursya.html. Następnie w polu1 za pomocą „Poprawność danych” utwórz pole wyboru spośród walut. W polu 2 możesz wpisać dowolną liczbę. W polu 3 za pomocą funkcji wyszukaj.pionowo wyświetl kurs aktualnie wybranej waluty z pola powyżej.
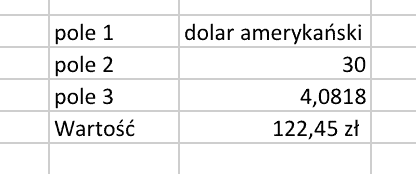 |
Przeszukiwany zakres: Fałsz wpisujemy zawsze, gdy funkcja musi odszukać dokładny odpowiednik, czyli np. wyraz jak przypadku powyżej. Jeśli funkcja ma tylko określić przedział liczb, w jakim znajduje się wartość trzeba wpisać Prawda lub pozostawić okienko puste.
Pobierz załącznik: praca_z_danymi.xlsx | kody_pocztowe.xlsx
Ćwiczenie 1.
Utwórz nowy dokument MS Excel.
Zmień nazwę Arkusz1 na nazwę „Sprawozdanie”. Do arkusza Sprawozdanie przekopiuj dane dotyczące zarobków pracowników w poszczególnych miesiącach, według poniższej tabeli:
|
Imię |
Nazwisko |
styczeń |
luty |
marzec |
|
Ala |
Kowalska |
1020 |
1670 |
2000 |
|
Ala |
Nowak |
980 |
1000 |
2450 |
|
Inga |
Wesoła |
990 |
800 |
1800 |
|
Iza |
Grabowska |
990 |
700 |
860 |
|
Kasia |
Nowicka |
1180 |
450 |
750 |
|
Anita |
Ząbek |
1106 |
1200 |
620 |
|
Zofia |
Kowalczuk |
1004 |
950 |
590 |
|
Alicja |
Młyńska |
1003 |
950 |
850 |
|
Olga |
Piekarz |
1108 |
780 |
450 |
|
Ania |
Bednarz |
1103 |
980 |
1450 |
|
|
Średnia: |
|
|
|
|
|
Najwyższa płaca: |
|
|
|
|
|
Najniższa płaca: |
|
|
|
|
|
Data zestawienia: |
|
|
|
- Pamiętaj, aby zapisać swoją pracę.
- Jeżeli szerokości kolumną są zbyt wąskie w stosunku do ich zawartości, to dopasuj je.
- Wpisz datę przygotowania zestawienia jako dzisiejszą datę (użyj funkcji).
- Oblicz średnią płacę oddzielnie dla każdego miesiąca oraz średnią ze wszystkich miesięcy.
- W podobny sposób oblicz najwyższą i najniższą płacę korzystając z funkcji Max i Min. Wypełnij tabelę przez kopiowanie formuł.
- Danle należy posortować według nazwisk w porządku alfabetycznym.
Ćwiczenie 2.
Utwórz nowy arkusz i zmień jego nazwę na „Koszty usług” i utwórz tabelę (poniżej) opisującą ceny wybranych rodzajów świadczonych usług. Cenę świadczonej usługi kalkuluje się w ten sposób, że firma dolicza do ceny netto określoną kwotę marży (np. 16%), której wartość umieszczono w komórce E2. Samodzielnie zaproponuj formułę, jaką wpisze się do kolumny Cena usługi i skopiuj tę formułę do poszczególnych komórek. Komórki w kolumnie Cena netto sformatuj jako zapis walutowy wybierając z paska narzędzi ikonę . Komórkę E2 trzeba sformatować jako liczby procentowe za pomocą ikony.
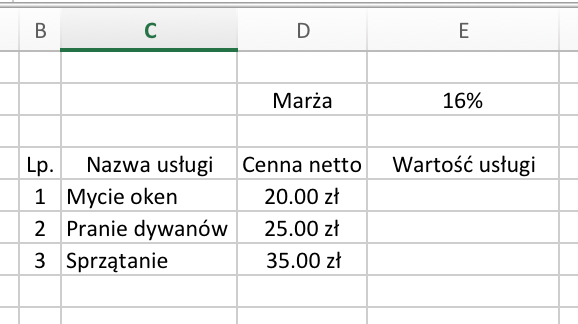 |
Ćwiczenie 3.
Na podstawie otrzymanych danych stwórz wykres dla jednego wybranego pracownika przedstawiającego jego dochody w kolejnych miesiącach (oś OX oznacza kolejne miesiące). Następnie uaktywnij serię danych na wykresie i wybierz opcję Wykres \Dodaj linię trendu, ustalając trend liniowy. Dodatkowa linia, która pojawiła się na wykresie pokazuje trend z jakim rosną lub maleją przewidywane zarobki.